

Log can be viewed by entering the following command: $. Users/username/Library/Developer/Xamarin/android-sdk-macosx/platform-tools). (typically, the SDK platform-tools folder is located at Terminal window and navigate to the Android SDK platform-tools folder Log can be viewed by entering the following command: $ adb logcat If only a single device (physical device or emulator) is attached, the

Open aĬommand prompt window and navigate to the Android SDK platform-toolsįolder (typically, the SDK platform-tools folder is located atĬ:\Program Files (x86)\Android\android-sdk\platform-tools). Accessing from the Command LineĪnother option is to view the debug log via the command line. The Visual Studio device drop-down menu next to the Start button. Increments by 1 as new markers are added. Reconnect – Reconnects to the device and refreshes the log entry display.Īdd Marker – Inserts a marker message (such as - Marker N -)Īfter the latest log entry, where N is a counter that starts from 1 and Show Errors – Toggles the display of error messages (warning messages are shown in red). Show Warnings – Toggles the display of warning messages (warning messages are shown in yellow). Show Messages – Toggles the display of informational messages. The following screenshot illustrates the various parts of the Debug Tool window: To open the Device Log, click View > Pads > Device Log:

If the deviceĭoes not appear in the device selector, verify that it is available in Note that an Android project must be loadedīefore any devices will appear in the device selector. Log entries from a running app – these log entries are shown in Menu to choose the Android device to monitor:Īfter the device is selected, the Device Log tool automatically adds
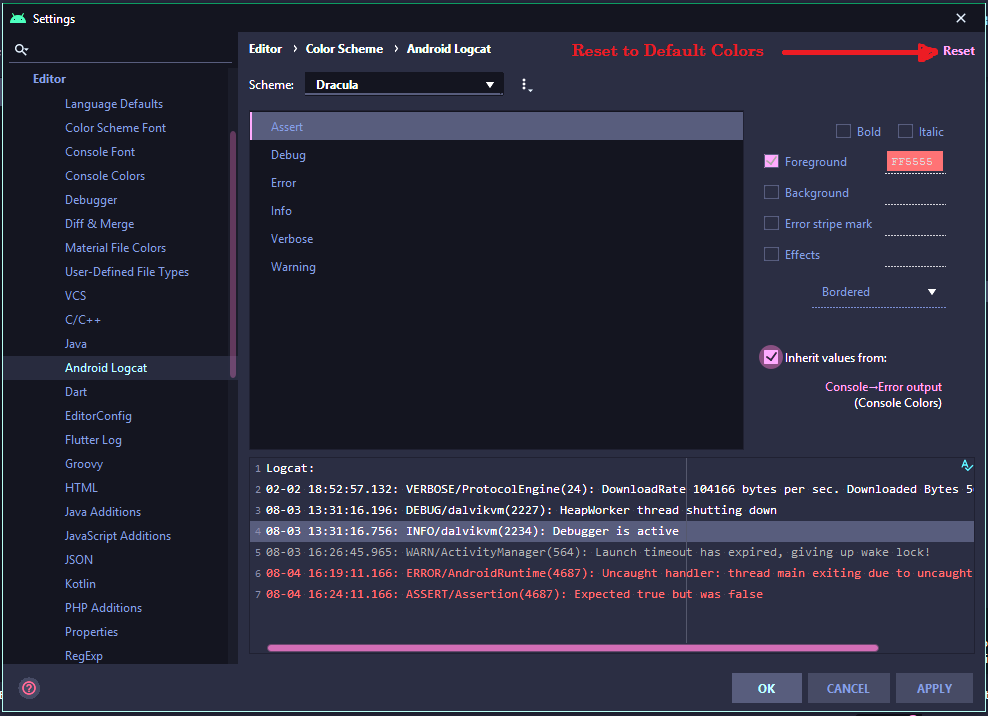
When the Debug Log tool window is displayed, use the device pull-down Search Box – Enter search strings in this box to filter for a subset Stop – Halts the display of new log entries. Play/Pause – Toggles between updating or pausing the Log Entries – A table of log messages from logcat.Ĭlear Log Entries – Clears all current log entries from the table. The following screenshot illustrates the various parts of the Debugĭevice Selector – Selects which physical device or To open the Device Log tool, click Device Log (logcat) icon on theĪlternately, launch the Device Log tool from one of the following


 0 kommentar(er)
0 kommentar(er)
